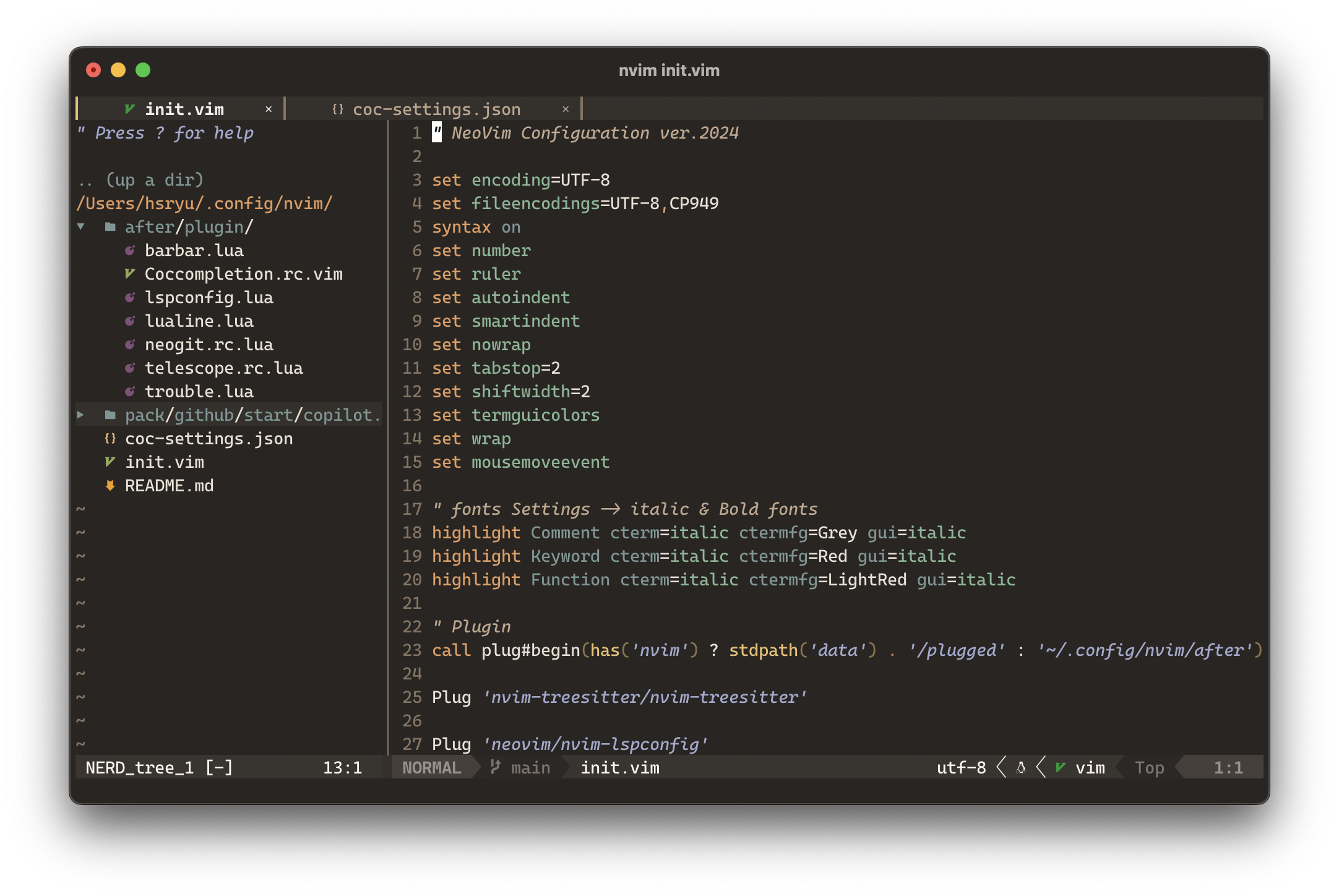내가 세팅한 NeoVim Configuration
0. 들어가며
어느날 열심히 Visual Studio Code를 쓰는데, 뭔가 예쁘지가 않으니 코딩할 맛이 안나더라. 사실 코딩하기 싫었다
그래서 예쁜 에디터를 찾던 와중, 일본의 개발자이자 유튜버인 devaslife의 영상을 보게되었다.
오.. 생각보다 저 에디터 예쁜데.. 뭐지?
해당 유튜버의 영상들을 찾다보니 에디터가 NeoVim인걸 알게 되었고,
마침 맥이 작업환경이던 나는,
마침 전 학기 수업에서 리눅스 시스템에 대한 기본을 배웠던 나는,
“한번 써볼까?” 를 시전하며 NeoVim을 설치했고, 그렇게 Vim의 세계로 여행을 떠났다.
그때 발을 들이지 말았어야 했어..
1. 내 세팅
결론부터 얘기하면, 내 세팅은 최종적으로 다음 이미지와 같이 나온다.
My NeoVim Preview
생각보다 예쁘고 (내 생각인가 여튼) Vi에디터의 사용에만 익숙해지면 충분히 사용할만하다.
먼저, NeoVim에 대해 간략히 설명을 해보자면 VI라는 유닉스 계열 운영체제에서 쓰는 빌 조이가 개발한 문서 편집기가 그 시초이다.
그 이후, vim이라는 vi의 Improved된 형태의 문서 편집기가 출시되었다. 대체로 유닉스 혹은 리눅스 운영체제의 터미널에서 vi 혹은 vim이라고 입력하면 자동으로 vim이 실행된다.
NeoVim은 이러한 vim을 개선해 나간 프로젝트로서, vim보다 더 다양한 기능을 제공하며, 상대적으로 오픈소스 프로젝트였던 vim이 여러 사람의 손을 거치며 복잡해진 코드와 형태들을 다시 만들어가며 이를 가볍게 만들어낸 프로젝트였다.
neovim의 가장 큰 장점은 여러가지가 있는데 간략하게 정리해보면 다음과 같다.
- 24bit True Color 지원
- 다양한 PlugIn
- 자체 LSP(Language Server Protocol)
- lua, vim을 이용한 설정
등등 여러가지가 있다.
2. NeoVim 설치
먼저 NeoVim부터 설치해야한다.
내 작업용 디바이스는 맥이기에 맥을 기반으로 기술하였다.
모든 디바이스의 설치 과정에 대해서는 다음 NeoVim에서 제공하는 Neovim Readme을 참고바란다.
- Homebrew가 없을 경우
curl -LO https://github.com/neovim/neovim/releases/download/nightly/nvim-macos.tar.gz tar xzf nvim-macos.tar.gz ./nvim-macos/bin/nvim - Homebrew가 있을 경우
brew install neovim
혹은 위의 리드미 링크를 통해 들어가서 다운로드를 받아도 된다.
3. PlugIn 설치를 위한 과정
Nvim에서 플러그인을 관리하기 위한 방법에는 여러가지가 있지만, 필자는 vim-plug를 이용한다.
다음은 vim-plug에서 제공하는 Readme이며 다음 과정을 거쳐 설치한다.
터미널에서,
sh -c 'curl -fLo "${XDG_DATA_HOME:-$HOME/.local/share}"/nvim/site/autoload/plug.vim --create-dirs \
https://raw.githubusercontent.com/junegunn/vim-plug/master/plug.vim'
설치가 완료되면 터미널에 다음 명령어를 치고 해당 디렉토리로 접근한다.
cd ~/.config/nvim
해당 디렉토리에 nvim이라는 디렉토리를 없다면 mkdir 명령어를 이용해 디렉토리를 만들어주고 접근한다.
해당 디렉토리로 접근하면 init.vim이라는 파일을 하나 생성해줘야 한다.
이는 vim 설정을 위한 파일로써, 각종 플러그인 및 키 바인딩, vim 자체 설정 등 모든 설정을 관여하는 파일이다.
해당 파일에서 다음 명령으로 다운받은 vim-plug를 불러오면 된다.
call plug#begin('/plugged' : '~/.config/nvim/after')
" PlugIn 목록
call plug#end()
참고로 '/plugged' : '~/.config/nvim/after' 코드는 해당 디렉토리에 접근하여 PlugIn 별 환경 설정 파일을 불러올 수 있도록 해주는 코드이다.
4. PlugIn 소개
필자가 현재 쓰고 있는 모든 플러그인 및 vim 환경 설정은 다음 두 깃허브 레포지토리에 공개되어 있다.
필요한 사람이 있다면 클론해 가면 된다.
또한 2023 버전의 경우, 간단하게 리드미도 작성해 놓았으니, 참고하면 된다.
--- NVim Configuration 2023 ---
--- NVim Configuration 2024 ---
플러그인은 2024년을 기준으로 소개하며, 대표적인 플러그인 위주로 소개한다.
- nvim-treesitter
- 언어별 파싱 및 구문 강조(syntax highlighting)와 들여쓰기(indentation)를 지원해주는 플러그인
- nvim-lspconfig
- Language Server Protocol Configuration을 위한 플러그인
- coc.nvim
- Conquer Of Completion, 자동완성 및 코드 스니펫을 제공하는 플러그인
- lualine.nvim
- NeoVim 상태 표시줄을 커스터마이징하는 플러그인
- nerdtree
- 파일 시스템 탐색기 플러그인
- tagbar
- 현재 작업중인 파일의 태그 및 구조에 대한 overview 제공해주는 플러그인
- nvim-web-devicons
- 파일 타입에 따라 아이콘을 만들어주는 플러그인, nerd fonts 필요
- barbar.nvim
- Neovim 상단 탭라인 플러그인
- telescope.nvim
- nvim 자체 하위 파일 탐색기
- neogit
- git 인터페이스
- diffview.nvim
- git 버전 관리를 위한 추적 인터페이스
해당 플로그인들로 기본적인 인터페이스를 구성할 수 있으며, 각 플러그인 별 사용 방법은 Readme를 참고하면 된다.
플러그인을 다운 받는 방법은 일반적으로 다음과 같다.
" Plug "깃허브ID"/"플러그인 이름"
" 아래는 예시
Plug 'NeogitOrg'/'neogit'
5. 키 바인딩 방법
Vim에서 키 바인딩 방법은 vim과 lua에 따라 그 방법이 조금 다르다.
먼저 vim의 경우 다음 방법으로 키 바인딩을 진행한다.
" <모드><바인딩할 키><명령어><Enter 키>
" 아래는 NORMAL 모드에서 :w 명령어를 맥 기준 <option> + s 로 바인딩하는 예시
nmap <A-s> :w <CR>
lua 의 경우 다음 방법으로 키 바인딩을 진행한다.
-- map('모드', '바인딩할 키', '명령어', 'opts')
-- 아래는 NORMAL 모드에서 :w 명령어를 맥 기준 <option> + s 로 바인딩하는 예시
map('n', '<A-s>', '<CMD>w<CR>', 'opts')
6. 마지막 관문
이제 마지막 관문이다.
취향에 맞게 꾸미면 된다!
폰트부터, 색, 플러그인까지 개인의 입맛대로 꾸밀 수 있는것이 vim 에디터의 가장 큰 장점이다.
일반적으로 폰트는 Nerd 폰트를 추천한다. 필자의 경우, CaskaydiaCove Nerd Font를 사용한다.
테마는, 본인이 원하는 테마를 사용하면 된다.
깃허브 토픽에서 테마를 찾아도 되고, 색 조합을 제공해주는 것은 해당 색 조합을 입력해주어 세팅해주면 된다.
플러그인 또한, 개인이 편한 플러그인 혹은 필요한 플러그인을 검색하면 없는 건 거의 없다.
필자의 경우, 추가적으로 깃허브 코파일럿, 마크다운 프리뷰 등과 같은 플러그인도 설치한 상태이다.
7. 정리하며
Vim 환경은, 러닝커브가 크다는 단점이 있지만 그만큼 빠르게 작업이 가능하다는 장점이 있다.
마우스를 사용하지 않아도 되고, 키보드 안에서 모든 개발이 가능해지기 때문이다.
또한, 리눅스 명령어에 익숙한 사람이면 (사실 그런 사람은 Vim이 익숙할테지만) 터미널과 Vim의 환상적인 조합은 그 어떠한 에디터도 따라올 수 없다.
터미널에서 파일을 관리하고, Vim으로 개발하며, 다시 터미널에서 커맨드로 완료하는 그 과정이 정말 끝내준다!
개발자라면 한번쯤은 시도해볼만 한 에디터라고 생각한다.
그럼, Adios.