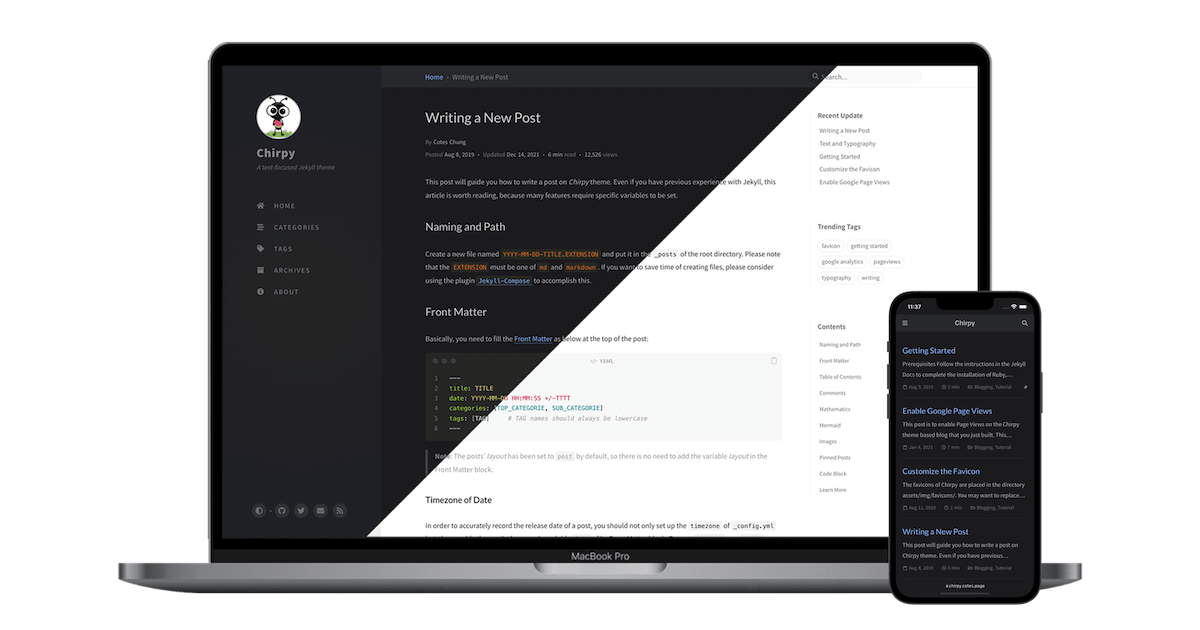Github으로 블로그 호스팅하기 (Feat. Chirpy Theme)
0. Chirpy 테마를 이용해 블로그 호스팅하는 방법
이번 포스팅에서는 Jekyll Theme을 이용해 깃허브로 블로그를 호스팅하는 방법에 대해 알아보고자 한다.
시작하지기에 앞서, 필자의 노트북 사양 및 설정값은 다음과 같다.
2020 M1 Macbook 13” pro
macOS Ventura 13.0.1
Winodws 시스템의 경우… 다른 블로그를 참고하길 바란다.
다음은 Jekyll을 통해 제작자들이 직접 제공해주는 깃허브 블로그 테마이다.
원하는 블로그 테마를 선택하자.
혹은 필자가 쓰고 있는 Chirpy테마는 다음 링크를 통해 접속하면 확인할 수 있다.
Starter를 이용하면 많은 설정 없이 간편하게 설정이 가능하다.
하지만, 그만큼 개인이 커스터마이징하기 번거롭거나 불가능한 경우가 있다.
때문에 필자는 두번째 링크를 압축파일로 다운받아 일부 수정 후 다시 필자의 Repository에 업로드하였다.
Starter를 이용하여 간편하게 이용할 사용자는 필자의 로컬 설정과 Jekyll 설정만 참고한 후, 해당 Repository Readme를 통해 설정하는 것을 권장한다.
그럼 하나하나 살펴보자.
1. rbenv 설치
먼저 Jekyll 소프트웨어의 경우 Ruby 언어를 통해 개발되었기 떄문에, Jekyll 실행을 위해선 Ruby가 필수적이다.
여러 다른 블로그의 많은 포스팅에서 Ruby를 설치하는 방법이 나와있지만, 필자는 이 중 rbenv라고 하는 버전 관리 툴을 통해 설치했다.
macOS는 기본적으로 Ruby가 설치되어있지만, Jekyll에서 필요로 하는 Ruby보다 버전이 낮은 경우가 많다.
다음 링크를 참고하면 좋다.
rbenv 설치 과정은 다음과 같다.
먼저 Homebrew를 설치해준다.
Homebrew 설치과 완료되면 터미널을 실행 후, 다음 명령어를 입력하여 rbenv를 설치한다.
$ brew install rbenv ruby-build
설치가 완료되면, 다음 명령어를 입력하고 출력되는 명령들을 그대로 Terminal에서 실행한다.
$ rbenv init
완료되면 터미널을 종료하고 재실행한다.
그리고 rbenv관련 Github 자료들을 Clone 받는다.
$ git clone https://github.com/rbenv/rbenv.git ~/.rbenv
그리고 다음 명령어를 통해 환경 변수 설정을 해준다.
필자는 Z Shell을 사용하기에 다음 명령어를 따른다. bash를 사용하는 사용자는 rbenv Github에 설정 방법이 나와있으니 이를 따라주면 된다.
$ echo 'eval "$(~/.rbenv/bin/rbenv init - zsh)"' >> ~/.zshrc
마찬가지로 환경변수까지 설정이 마무리되면, 터미널을 종료하고 재실행한다.
이로써, 기본적인 rbenv 설정은 완료되었다. 이제 Ruby를 설치한다.
2. Ruby 설치
설치받은 rbenv를 이용하여 Ruby를 설치해보자.
rbenv만 깔끔하게 설치되었다면, Ruby설치는 금방이다.
먼저, 다음 명령어를 통해 현재 설치 가능한 Ruby 버전을 확인한다.
$ rbenv install -l
필자의 경우 Ruby 3.1.3을 설치받았다. 다음 명령어를 통해 설치한다.
$ rbenv install [Version]
Example : rbenv install 3.1.3
설치가 완료되었으면, 해당 설치받은 Ruby의 버전을 global로 사용할 것인지 local에서만 사용할 것인지 설정해준다.
$ rbenv global [Version]
or
$ rbenv local [Version]
Example
$ rbenv global 3.1.3
다음까지 설정이 끝났다면, Ruby 설치도 마무리 되었다.
이젠, Ruby의 패키지 관리자인 Gems만 설치해주면 된다.
Gems 설치는 다음 명령어를 입력한다.
$ gem install bundler
여기까지하면 Ruby 설치는 모두 끝이다.
이제 Github으로 돌아가자.
3. Github 설정
깃허브에서 설정은 간단하다.
먼저 Repository를 새로 생성한다.
Repository 이름은 [Username].github.io으로 설정하고, Visibility는 Public으로 설정해준다.
에를 들어, 필자의 Github Username은 IIIBreakeRIII이므로, IIIBreakeRIII.github.io으로 설정해주었다.
어렵다면, 다음을 참고하면 된다.
--- IIIBreakeRIII.github.io Repository ---
여기까지 완료되었다면 깃허브 설정 또한 마무리 되었다.
이제 Chirpy Theme으로 이동하자.
4. Theme 설정
먼저 내가 사용하고자 하는 Theme (혹은 Chirpy Theme)의 Repository로 이동하여 전체 코드를 zip 파일로 받아온다.
다음 과정을 통해 받아올 수 있다.


이렇게 받아온 Theme은 압축을 푼 후에, 폴더 이름을 Repository 이름과 일치하게 바꿔준다.
그 후, 다시 터미널을 열어 로컬의 작업 폴더에 접근한 후 다음과 같이 명령어를 입력하여 Jekyll과 Chirpy Theme에 필요한 모듈을 설치한다.
$ bundle install
필자와 같이 진행하면 된다.

설치가 완료되었다면, 그대로 터미널 창에 다음과 같은 명령어를 입력하면 터미널에 표시되는 Server address로 블로그가 실행되는 것을 볼 수 있다.
$ jekyll serve
이 과정을 거치면 최종적으로 나의 로컬에서 Theme이 적용된 최초의 블로그 화면을 감상 볼 수 있다.
5. _config.yml 파일 수정 및 깃허브 배포
이제, 최종적으로 내 블로그가 깃허브 도메인을 가지고 배포될 수 있도록 해보자.
먼저 _config.yml파일의 url부분을 다음과 같이 수정한다.
$ url: 'https://[Username].github.io'
# Example
$ url: 'https://iiibreakeriii.github.io'
다음과 같이 수정해주면, 해당 소스 파일들이 깃허브에 올라갔을 때, 다음 URL을 통해 배포가 이루어진다.
_config.yml파일을 다음과 같이 수정 완료했으면, 위에서 지정한 깃허브 Repository와 로컬 폴더를 연결해준 후, Commit과 Push를 한다.
이 과정을 거치면, 깃허브 자체적으로 호환성 검사를 거친 후 최종적으로 내 도메인을 가진 블로그가 완성된다!
이제 지정한 도메인으로 접속하면 완성된 블로그가 배포된 것을 확인할 수 있다.
6. 마치며
Ruby 세팅을 시작으로, 원하는 테마를 이용해 블로그를 배포하는 것까지 살펴보았다.
필자 기준에서 여러가지 시도를 하며 배포에 성공했지만, 위에 기술한 방법이 세팅에 있어서 가장 깔끔한 방법이었다.
다음 포스팅은, Chirpy 테마에서 블로그를 꾸밀 수 있는 몇 가지 방법을 기술할 예정이다.
다음 포스팅도 지치지 않고 하길 바라며… Adios!