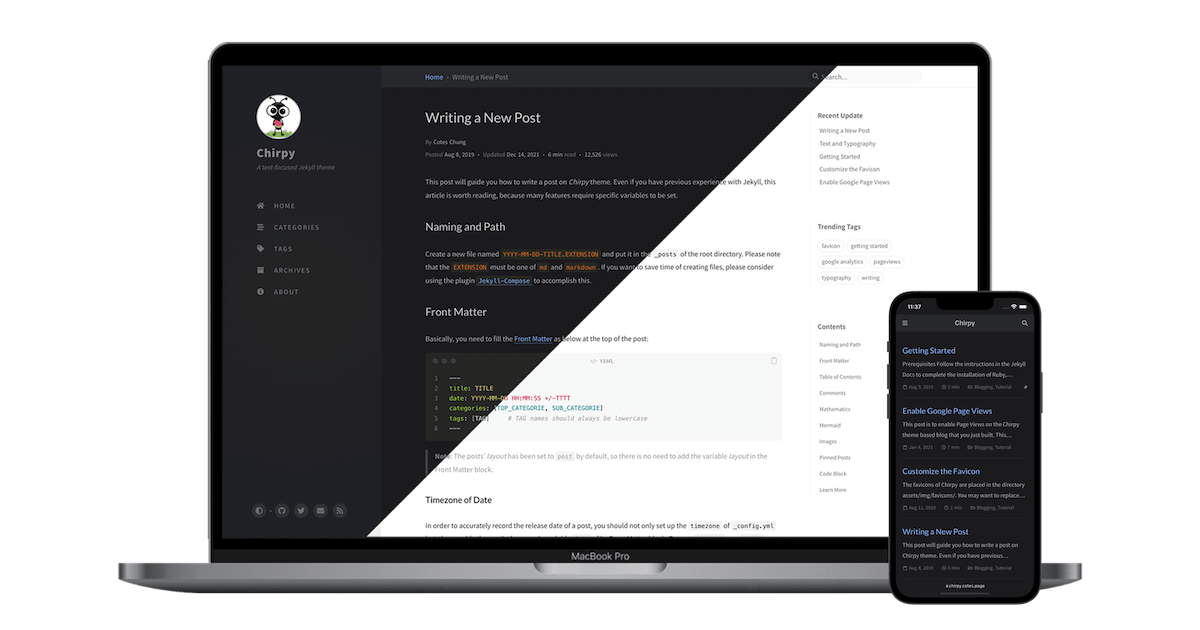Github으로 블로그 호스팅하기 2탄 (Feat. Chirpy Theme)
이번 포스팅에선 저번 포스팅에 다뤘던 깃허브 블로그를 꾸미는 방법을 올려보고자 한다.
제목에는 _config.yml을 조져보자! 라고 했지만 이를 비롯해서 내가 사용한 방법들을 공유해보고자 한다.
0. YAML에 대한 기본 설명
YAML은 XML, JSON과 같은 데이터 직렬화 양식이다.
데이터의 연동 및 호환성을 위해 포맷에 대한 규칙을 정하는 경우가 개발에 있어선 필수불가결한데, YAML 방식은 이를 정의해준다고 생각하면 편하다.
이전에 가장 대표적으로 쓰던 방식은 XML과 JSON인데, 현재에는 JSON도 많이 사용하지만 그만큼 YAML도 꽤나 많이 사용된다.
대표적인 YAML방식이 쓰이는 곳은, Flutter 개발자들은 한번씩은 봤을 dart패키지를 관리하기 위한 pubspec.yaml이 매우 대표적이다.
우리가 현재 블로그 생성을 위해 사용하는 Jekyll에서도 이 YAML 방식을 이용해 데이터를 포맷을 규정한다.
참고로, Jekyll에서는
.yml로 포맷이 정해져 있다.
1. _config.yml에서의 기본 설정
먼저, 테마의 _config.yml파일에 들어간다.
위에서부터 하나씩 정리해보겠다.
- 언어 및 시간대 설정
- 언어 설정
$ lang: en # ko로 변경하지만, 한국어에 대한 Language Set을 제공하지 않아, 필자의 경우 변경하지 않았다.
후에 커스터마이징을 위해 폰트를 설정한다면, 위 설정을 ko로 변경해준다. - 시간대 설정
$ timezone: Asia/Shanghai # timezone: Asia/Seoul로 변경말 그대로 시간대 변경이다.
기존 세팅은 상하이로 되어 있으니 서울로 변경해준다.
- 언어 설정
- 타이틀 및 태그라인 설정
- 블로그 제목과 부제목을 설정
$ title: Chirpy # 제목 부분 # 필자의 경우 Dev. Paul로 변경 $ tagline: A text-focused Jekyll theme # 부제 부분 # 필자의 경우 Developer, Photographer로 변경다음 부분에 해당한다.

- 블로그 제목과 부제목을 설정
- Github 및 SNS 아이디 설정
- Navigation Bar에 표시되는 SNS 아이디 설정
$ github: $ username: github_username # 본인의 깃허브 아이디를 github_username 부분에 입력 # 필자의 경우 IIIBreakeRIII 입력 $ twitter: $ username: twitter_username # 본인의 SNS 아이디를 twitter_username 부분에 입력 # 본인이 주력으로 사용하는 SNS 아이디를 설정해주는데, Default 설정은 twitter # 다른 링크 및 아이콘을 필자와 같이 바꿀 경우, _data/contact.yml로 들어가 다음과 같이 추가 $ type: instagram $ icon: 'fab fa-instagram' $ url: 'https://www.instagram.com/1intheworld_hs.ryu__'
- Navigation Bar에 표시되는 SNS 아이디 설정
- 저작권 표시 및 개인 링크 연결
- Footer에 표시되는 저작권 표시와 개인 링크 연결 설정
$ social: $ name: your_full_name $ email: example@domain.com $ links: $ - https://twitter.com/username $ - https://github.com/username # 필자의 경우, 다음과 같이 바꿨다. $ social: $ name: IIIBreakeRIII $ email: ryu990305@gmail.com $ links: $ - https://www.linkedin.com/in/hyeonsoryu # 다음과 같이 링크드인 주소를 넣었다.참고로, 위 이메일 도메인을 설정하면 Navigation Bar에 있는 이메일 UI가 위에 작성한 이메일을 수신자로 자동 설정되게 된다.
- Footer에 표시되는 저작권 표시와 개인 링크 연결 설정
- Avatar 설정
- Navigation Bar에 설정되는 메인 사진 설정
$ avatar: '/commons/avatar.jpg' # 필자는 assets 폴더 안에 img라는 폴더와 profile이라는 폴더를 만들어 이 안에 사진을 넣고 경로를 설정해줬다. $ avatar: '/assets/img/profile/paul.png'
- Navigation Bar에 설정되는 메인 사진 설정
여기까지하면 기본적인 Navigation Bar 커스터마이징이 끝나게 된다.
이외의 나머지 설정은 다음과 같다.
2. 아바타가 뜨지 않는 문제와 Footer 수정
필자의 경우, _config.yml에서 Avatar 부분을 수정했음에도 Avatar가 뜨지 않았다.
이에 화가 난 필자는 직접 코드를 일부 수정해주었다.
동일한 문제를 겪는 사용자는 필자와 같이 다음의 과정을 거치길 바란다.
_includes폴더로 이동sidebar.html파일 열기- 19번째 줄을 다음과 같이 수정
$ <img src="" alt="avatar" onerror="this.style.display='none'">
<!-- 다음과 같이 수정 -->
$ <img src="사진 경로" alt="avatar" onerror="this.style.display='none'">
<!-- 필자는 다음과 같이 수정 -->
$ <img src="/assets/img/profile/paul.png" alt="avatar" onerror="this.style.display='none'">
이렇게 설정해주니 깔끔하게 해결되었다.
뭐든 안될때는 다이렉트로 연결해주는 것만큼 쉬운게 없다.
다음은 개인의 자유지만, 이것저것 난잡한 것이 싫은 필자는 이를 없애주었다.
바로 Footer에 적혀있는 “Using the Jekyll theme Chirpy”였다.
과감히 없애주자.
- 마찬가지로
_includes폴더로 이동 footer.html파일 열기- 17번째 줄
<div class="footer-right">부터 33번째 줄</div>까지 모두 주석처리- 단축키 : 드래그 후
command + /
- 단축키 : 드래그 후
이와 같이 설정하면 사라진 것을 볼 수 있다.
3. Favicon 설정
블로그 탭에 표시되는 Favicon을 설정해보자.
의외로 간단하다.
먼저, 다음 사이트에 들어가서 Favicon에 필요한 포맷의 파일들을 다운받는다.
본인이 원하는 사진 혹은 png, jpg 형식의 파일을 업로드하고 변환된 형식의 zip파일을 다운받는다.
다운받았으면 압축된 파일을 푼 후 다음 과정을 거친다.
assets/img/favicons에 들어간다.- 기존에 설정되어있는 형식과 같은 형식 및 사이즈의 파일들을 확인한다.
- 압축을 풀어낸 파일들에 해당하는 파일들을 찾은 후, 기존 파일들과 이름을 동일하게 설정하고 덮어씌운다.
- 이 때,
browserconfig.xml파일과site.webmanifest파일은 건들지 않는다!!
- 이 때,
위 과정을 거치고 나면 완성된 나만의 Favicon으로 탭의 아이콘이 변경된 것을 확인할 수 있다.
4. 마치며
드디어 나만의 블로그가 완성되었다.
위에 필자가 기술한 파일들 뿐만 아니라, 다른 파일들도 접근하여 수정하면 개인이 원하는 수준까지 커스터마이징이 가능하다.
블로그의 전체적인 배색 조합도 바꿀 수 있으며, 폰트도 수정이 가능하고 전체적인 형태도 수정이 가능하다.
개인의 재량에 따라 원하는 형식을 만들어 갈 수 있다는 게 깃허브 블로그가 가진 장점이 아닐까 싶다.
또한 위에 기술한 일부 파일 및 폴더들은, Chirpy-Starter에서는 해당이 안되는 경우도 있다.
참고하기를 바란다.
이번 포스팅은 이쯤에서 마무리하며, 다들 즐거운 블로그 생활을 하길 바란다..!!
이제 블로그 포스팅 뭐하지…